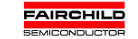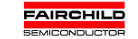|
8일. 우리 회사 양식 만들기(1)
▶ 오늘 배울 내용
여러 보고서 작성시 기본이 되는 양식이 있습니다.
각 회사마다 보고서 양식은 조금씩 다르겠지만 기본
양식은 거의 비슷하다고 할 수 있죠.
그럼 기본 양식으로 작성할 수 있는 보고서를 한번
만들어 보도록 합니다.
▶ 작성순서
① 텍스트 상자로 제목상자 만들기,그림자
설정하기 (1회)
② 글머리 기호 및 번호 매기기 (2회)
③ 두번째 페이지를 1페이지로 설정하기 (3회)
▶ 따라하기
① 먼저 [보기]-[도구모음]-[그리기 도구모음]을
선택하여 화면에 그리기 도구모음을 추가합니다.
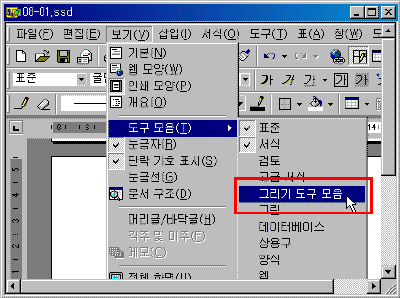
강좌에 포함된 축소된 그림은
클릭하시면 확대해서 보실 수 있습니다.
| ☞ 참고하기
도구모음을 추가하는 방법 중에는 위에서 소개한
일반적인 방법으로 [보기]메뉴에서 도구모음을
추가하는 방법이 있고 메뉴를 이용하지 않고
간단히 단축메뉴를 사용할 수도 있는데 도구모음줄
위에 마우스를 올려놓고 오른쪽 버튼을 눌러 해당
도구메뉴를 선택하면 됩니다.
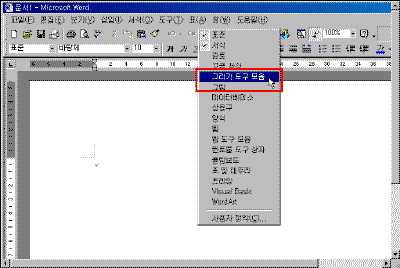
|
② 제목상자를 작성하기에 적당한 위치에 추가된
그리기 도구모음에서 [텍스트 상자]를 선택한 후
드래그하여 텍스트 상자를 삽입합니다.
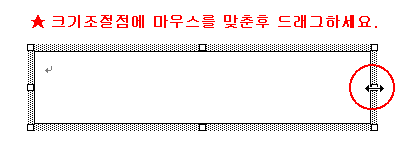
③ 텍스트 상자 안의 커서를 확인한 후 제목상자의
크기를 적당히 조정합니다.
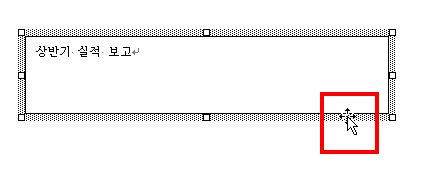
⑤ 제목상자 안에 "좋은 책 판매를 위한 방안"를
입력한 후 테두리를 클릭합니다.
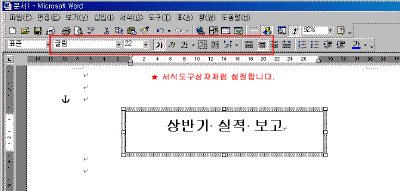
④ 글꼴은 굴림체, 글자크기는 20, 진하게, 가운데
정렬을 합니다.
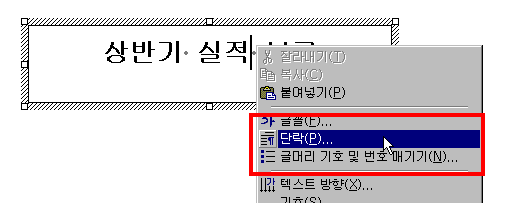
⑤ 텍스트 상자 안의 글자에 마우스를 놓고 클릭하면
커서가 들어갑니다.
이 때 오른쪽 버튼을 눌러 [단락]메뉴를 선택합니다.
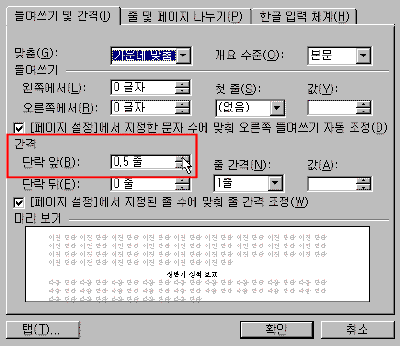
⑥ [단락]메뉴에서 단락 앞 간격에 0.5줄로 설정하고 [[페이지
설정]에서 지정된 줄 수에 맞춰 줄간격 조정]에 있는
체크를 지웁니다.
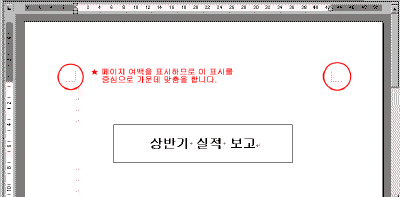
⑦ 다음과 같이 텍스트 상자 안에 문자열이 세로와
가로에서 가운데맞춤으로 정렬되도록
텍스트 상자의 크기를 조정합니다.
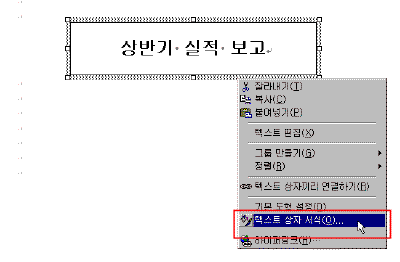
⑧ 텍스트 상자의 서식을 바꾸려면 텍스트 상자
테두리를 마우스 클릭한 후 오른쪽 버튼을
누르고 [텍스트 상자 서식]을 선택합니다.
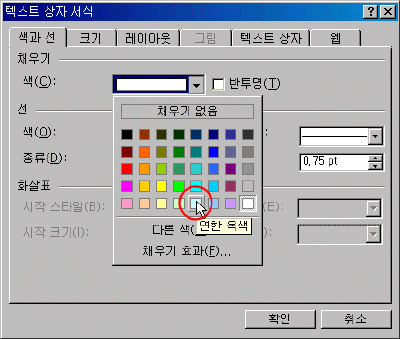
⑨ [색과 선]탭에서 채우기 색의 내림단추를 누르면
색 구성표가 나옵니다.
여기서 연한 옥색을 선택한 후 [확인]단추를 누릅니다.
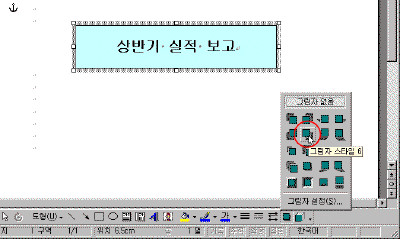
⑩ 제목 텍스트 상자를 선택한 후 그리기
도구모음에서 [그림자]를 선택한 후 그림자 방향중에 [그림자
스타일6]을 선택합니다.
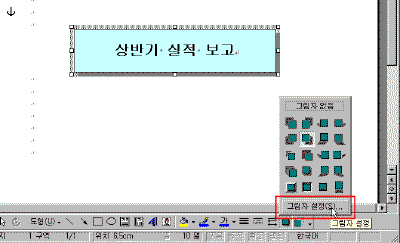
⑪ 그림자의 굵기를 조절하고 싶을 경우 그리기
도구모음의 [그림자]메뉴에서 [그림자 설정]을
선택합니다.
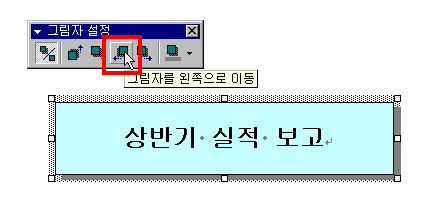
⑫ [그림자 설정]도구모음이 나타나면 그림자를
이동단추를 눌러 적절하게 조절합니다.
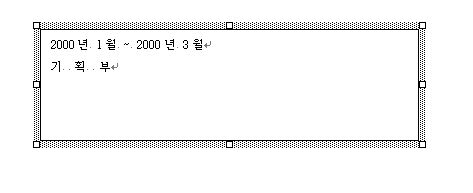
목차
| 이전 | 다음
|